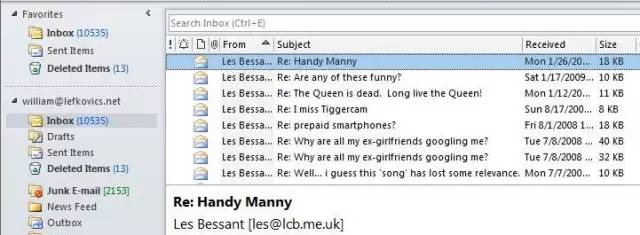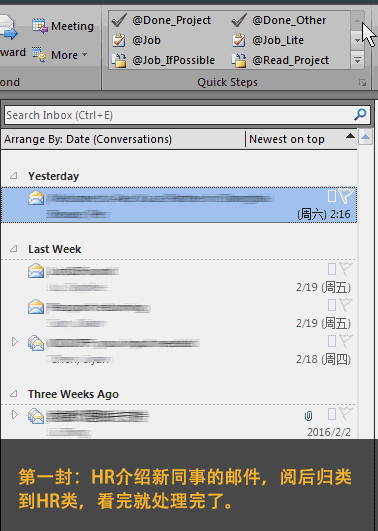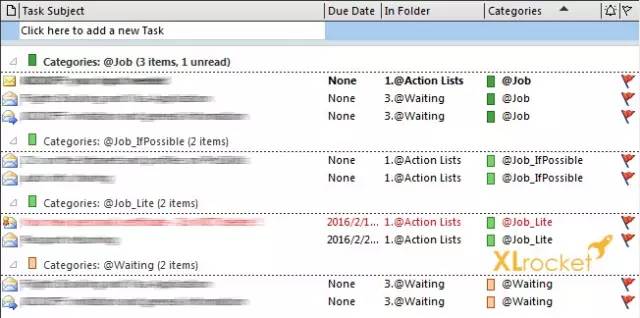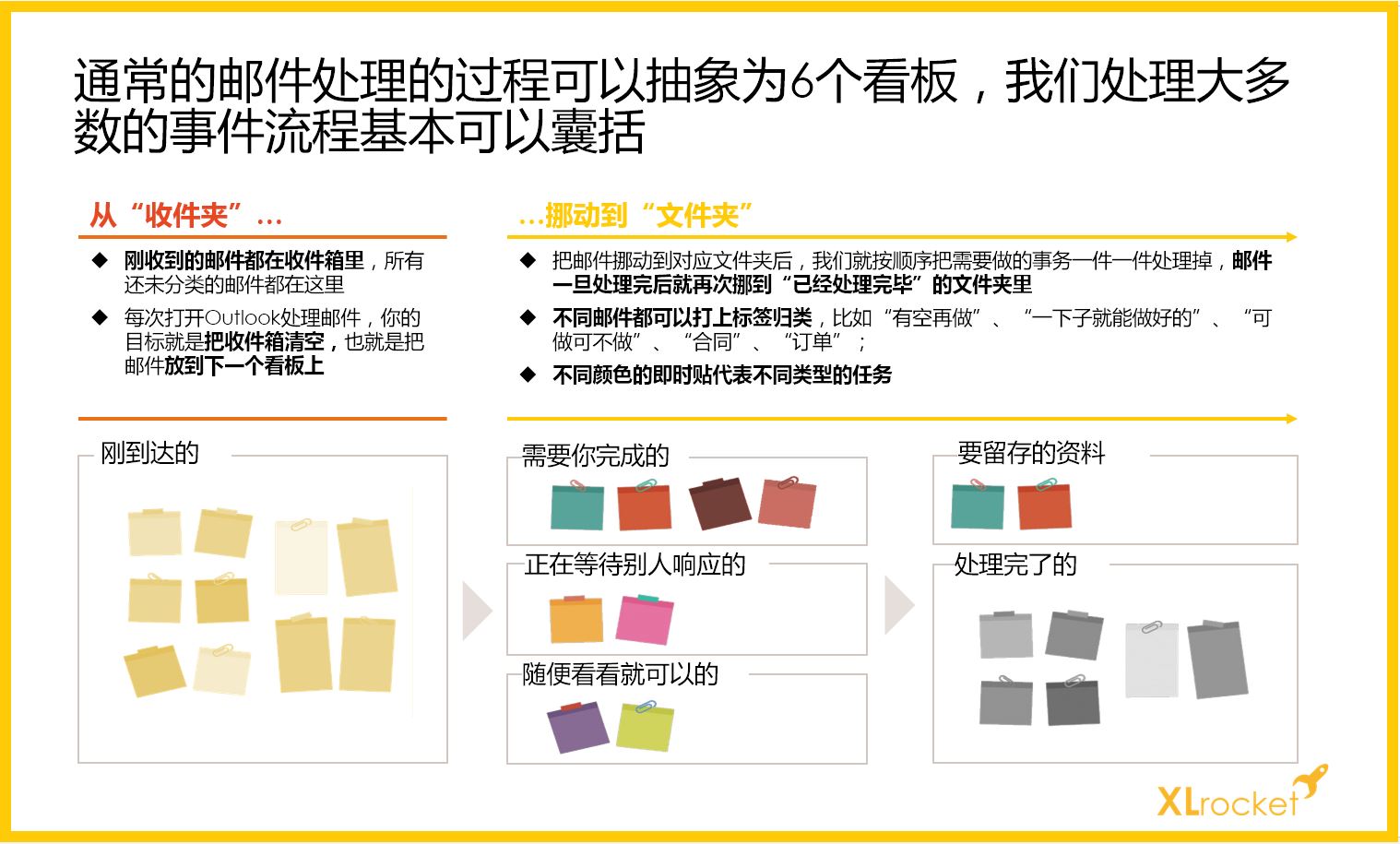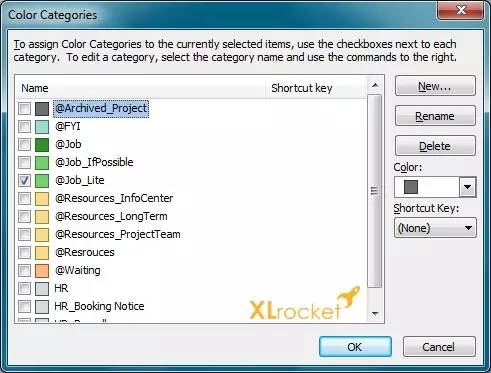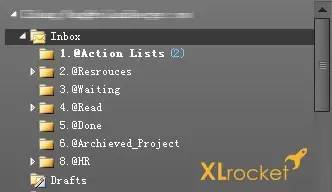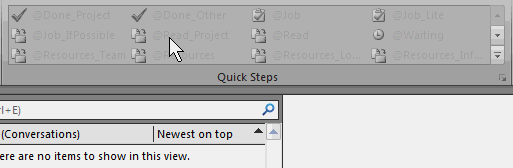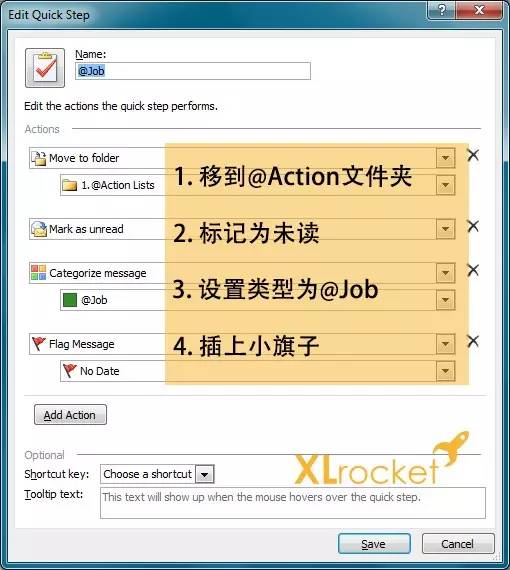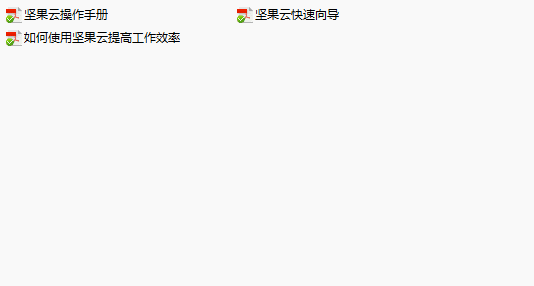今天介绍大家一种简单易用,而且高效的方法,有序管理和分类Outlook邮件,让你摆脱邮件混乱导致做事丢三落四的困恼。
#整理后的Outlook邮箱#
中心思想 看板管理
任务看板(Task-Board)
在生产制造领域已经有很悠久的历史了。是在JIT方式甚至是计算机大规模普及应用之前就存在的很好的可视化过程管理方法。
如果我们把每一条邮件的处理都看作一个“任务流程”,那么:
邮件的处理过程就是把每一封邮件从看板的一侧按照某个规则移动到看板另一侧的过程。
Email管理体系是什么样?
- 收件夹(Inbox):还没有处理过的邮件
- 自建文件夹(Folder):看板,存放不同状态的邮件
- 类别(Category):邮件的归属类别标签
- 任务列表(Task List):待办事项
另外Outlook自带的任务列表和小红旗标记也是相当好用的工具。
一、具体如何设置?
设置对话模式
邮件点击邮件列表,选择对话模式(Conversation)。这会把相关邮件合并为一个对话树: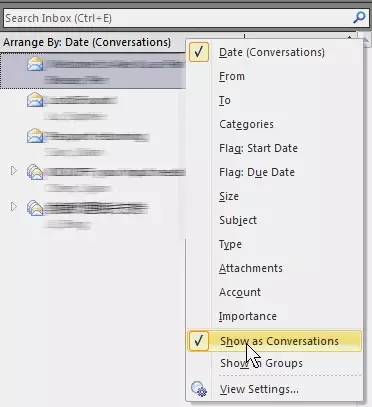
设置标签
首先需要在Outlook里设定一些标签(Catelog)
任务类
@Job:需要一定工作量才能完成的工作
@Job_Lite:很快就能完成的工作
@Job_WhenPossible:低优先级的工作
@Waiting:正在等别人回复的
资源类
@Read:读一下就可以
@Resources:一般资源类
@Resources_Key:关键资源
完成后你的标签库可能是这样的:
建立几个文件夹作为“任务看板”
- Job文件夹:任务类邮件看板
- Read文件夹:“FYI”类邮件看板
- Resources文件夹:放资源类邮件看板
- Done文件夹:存放已经完成的邮件
完成后你的文件夹可能是这样的:
设定“快速步骤(Quick-Step)”
这是最关键的一步,就靠这个解放我们的日常工作量了!
打开快速步骤管理的方法是这样的
二、开始使用
所有设置完毕以后我们就可以开始高效工作了!
每天你在邮件处理上的标准步骤:
- 利用快速步骤按钮,分类邮件,把你的收件夹清空!
- 到相应“看板”里完成各个邮件提到的工作
- 再次用快速步骤把邮件移动到“已完成”看板
三、邮件附件的管理
邮件中收到的附件怎么办?留在邮件中还是拷贝下来放在电脑本地?
不管是以上哪种方法,都无法在需要时快速找到附件。推荐使用坚果云,实现邮件附件的保存和分享。
1)附件保存及搜索:
将邮件附件下载到本地后可以同步到坚果云云端中,需要查找时输入文件标题中的关键词就可以搜索: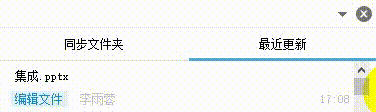
2)附件的分享:
发送邮件时,附件文件以链接or邮件的形式直接分享,一个文件所有版本对应一个链接,杜绝多次上传附件版本引起的文件版本错乱: