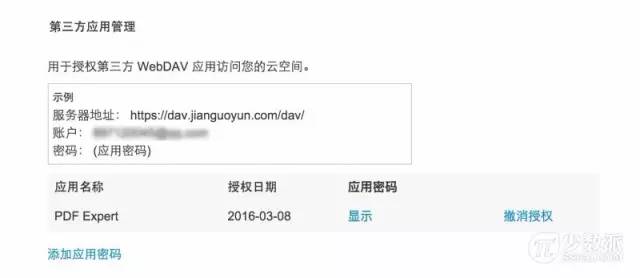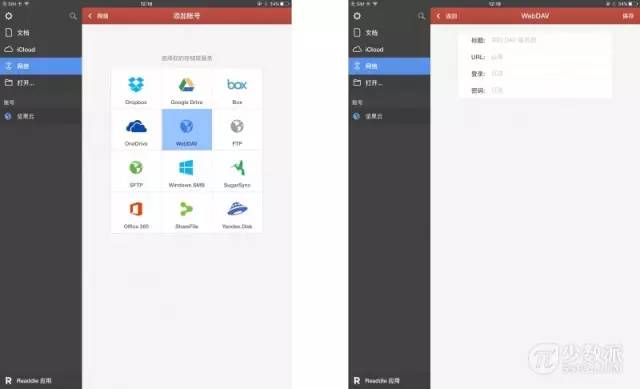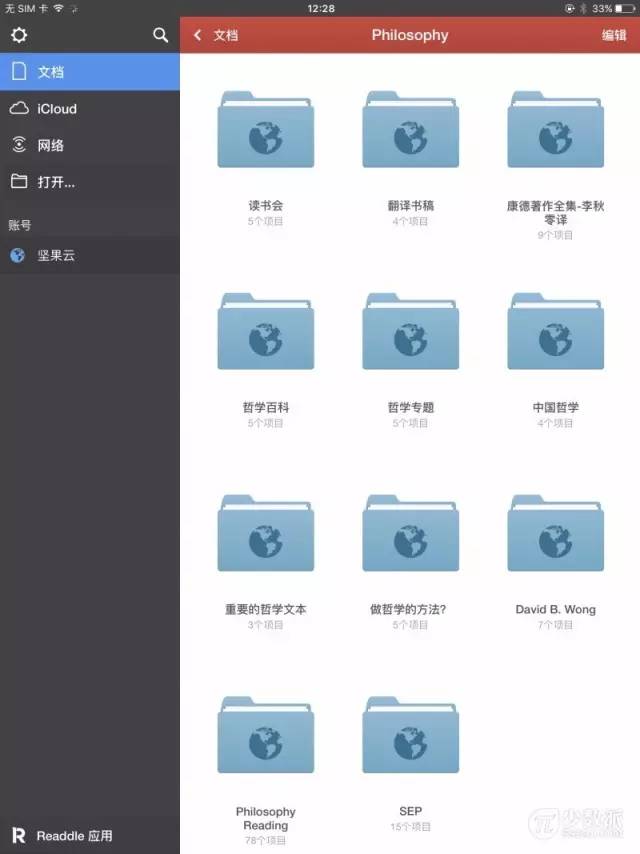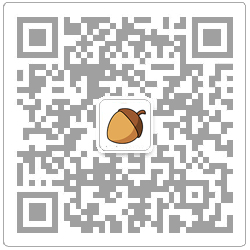作为一名在读研究生,日常学习常常需要将大量的 PDF 文档(主要是论文)、演示文档(主要是课程 PPT )等拷贝到 iOS 设备中阅读和参考,并将已经批注好的文档再传回自己的 Mac 中进行分类、整理和再利用。
如果有什么办法能简单、快速且智能的方式实现我的需求,那就再好不过——其实,PDF Expert 可以很好解决这个需求。
作为 iOS 同类 App 里评价甚高的 PDF Expert,它集 PDF 浏览、批注、管理为一身,是 iOS 上最强大的 PDF 阅读应用之一。
这篇文章介绍的两种方法均可实现双向文档同步——也就是说,通过自动下载和上传,以保持 Mac 和 iOS 端文档的一致性。但就其各自的优缺点而言:
- WebDAV:其优异的传输速度和稳定性、增量上传、版本控制以及无需处于同一网络环境等,可谓优点多多,但不足之处在于——免费版的坚果云账户只有 1G / 月上传和 3G / 月下载流量(专业版无限制)。对于需要传输大量文档数据的免费版用户来说,难免捉襟见肘。
- Winodows SMB:无上传和下载限制、快速的传输的速度、无需第三方应用介入等,使其在使用体验和学习成本上更为优秀。此外,还可以利用这种方式管理 Mac 上的数据,可谓一举两得。但「要求 Mac 和 iOS 设备处于同一网络」的要求,就大大限制了其使用范围。
你可以根据自身需求和实际情况,来选择更符合自己的方法。
方法一:利用WebDAV服务
准备工作
- 步骤一:前往 App Store 购买并安装 PDF Expert 。
- 步骤二:前往 坚果云 官网,注册账号,下载安装对应平台的客户端软件(注:国内的其他网盘工具均不支持 WebDAV )。
- 步骤三:前往「账号信息」-「安全选项」-「第三方应用管理」-「添加应用密码」中,获取 WebDAV 接口信息,并为 PDF Expert 设置「应用密码」。
- 步骤四:在 Mac 端(或其他平台)打开坚果云。首次登陆,会提示你选择同步文件夹在 Finder 中的存放位置(默认文件夹名称为,「我的坚果云」)。随后,你就可以像管理 Finder 一样,管理你的同步文件夹了!此时,将你需要同步的文档,复制到「我的坚果云」中,它将自动上传。
绑定 PDF Expert 和坚果云
- 打开 PDF Expert 的「账号」界面,选择「WebDAV」,填入坚果云接入信息。其中:
1)标题可以任取一个名字,例如「我的坚果云」
2)URL填入服务器地址:https://dav.jianguoyun.com/dav/
3)登陆和密码填入你的坚果云账号和密码
- 完成后,选择一个文件夹进行同步,PDF Expert 将自动下载其中的所有文档。如果你随后对文件进行了修改(如批注),还将自动上传新的文档。
方法二:利用 Windows SMB 服务
此处不做详细介绍,感兴趣的朋友可以点击此处查看完整文章。
坚果云用户心得专栏
收集各行各业人士使用坚果云的经验技巧及使用心得,帮助用户了解更多关于坚果云文件同步、文件共享、协同办公、移动应用的功能使用。想要分享你的坚果云使用故事?欢迎扫描下方二维码联系我们投稿。
本文经授权转载,感谢原创作者贡献
作者:修电脑的哲学家
少数派作者,写有《技巧:PDF Expert 双向同步文档的两种方法》等人气文章,为广大网友推荐实用App及使用技巧。